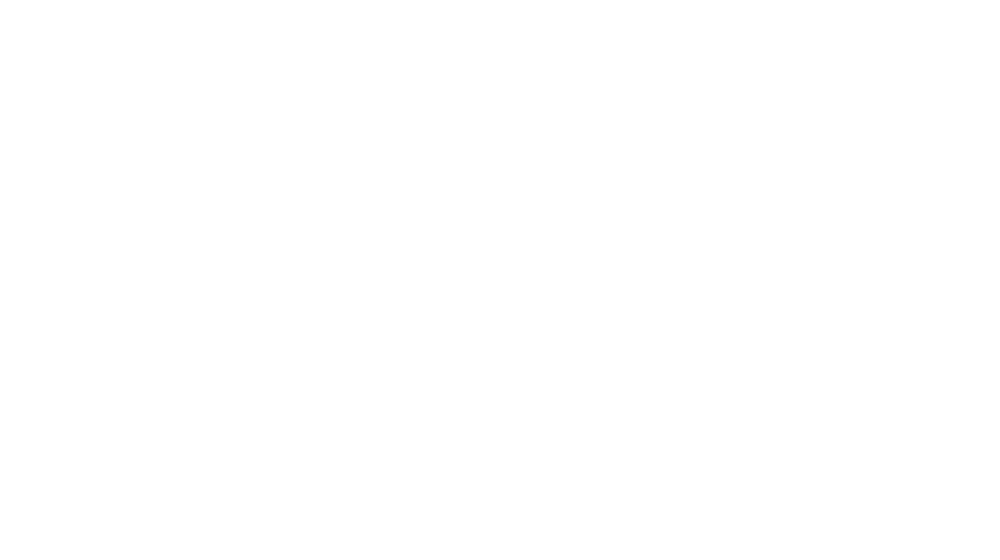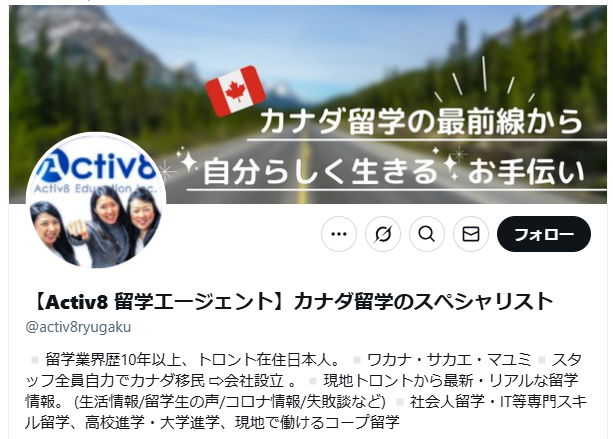【カナダ・トロント留学】渡航前に登録必須!ArriveCANアプリについて徹底解説!
投稿日:2022年10月1日(土)
更新日:2025年4月15日(火)
カナダ入国時の提示が必要な情報はArriveCANアプリへ事前に登録!
●ArriveCANは2022年10月1日より登録不要となりました!
2022年9月26日、カナダ政府は国境での全ての新型コロナウイルス対策を2022年10月1日から廃止すると発表しました。
この変更により、こちらのブログ記事でご案内しているArriveCANアプリの入手・登録も不要となりました。
カナダ政府の発表はこちらのページからご覧頂けます。
※2020年11月18日に発表したブログ記事を更新してお届けしております。
●ArriveCANって何?
2020年4月29日、カナダ国境サービス(CBSA)は入国時の手続きをスムーズに行えるようArriveCANアプリをリリースしました。
Apple AppストアまたはGoogle Playストアからダウンロード出来ます。
カナダ移民省のページからもダウンロード可能です。
事前に必要情報を入力しておく事で空港到着後の入国手続きにかかる時間を削減します。
渡航後14日間の自己隔離が必要な場合、入国警備担当官と検疫担当官がコロナウイルスのスクリーニングをサポートする為にも使用されます。
●ArriveCANの登録・情報の提出が必須です →2022年10月1日以降は不要
リリース後、カナダ渡航時の利用が推奨されていたArriveCAN。
2020年11月21日より、最終目的地がカナダである航空便の利用者に対して事前登録並びに情報の提出が必須となります。
カナダ入国までの48時間以内に情報提出をします。
手続きが出来ていない場合、口頭での忠告または最高$1,000の罰金が科せられます。
今回はこのArriveCANの使い方について詳しく解説します。
※ArriveCANアプリは頻繁にバージョンアップデートされています。今後以下にご説明する内容と異なる点がある場合もございますのでご注意下さい。(2021年8月22日現在)
●利用方法の解説
《まずはこちらを準備しておきましょう》
・スマートフォン、もしくはタブレット
・e-Ticketなどフライト情報が確認出来るもの
・パスポート
・渡航後14日間の自己隔離プラン(住所などの情報)
・カナダ渡航後すぐに使える電話番号
・ワクチン接種証明書 (接種している場合)
《ArriveCAN入力の手順》
①ArriveCANアプリをダウロード
②アカウントを作成
③必要情報を入力
④渡航後の隔離施設について入力
⑤現在の健康状態を入力
《注意事項》カナダ到着予定時間より48時間以上前は、ArriveCANの登録は完了出来ません。
以下、ArriveCAN登録方法についての解説は学生ビザでの渡航で2回のワクチン接種をした場合を想定しています。
入力した情報は途中で保存して、後程保存したところから再度登録手続きをする事も出来ます。
●実際の手続きを見ていきましょう
① ArriveCANアプリをダウンロード
Apple AppストアやGoogle PlayストアからArriveCANアプリをダウンロードします。ArriveCANアプリは無料です。
(今回は例としてApple Appストアからダウンロードします)
② アカウントを作成
アプリダウンロード後、まずはスタート画面右下のSTARTをクリック。
Privacy Notiveページを一番下までスクロールし、I accept the Privacy Agreementにチェックを入れ、NEXTをクリック、次に進みます。
※アプリは英語表記となっていますが、万が一フランス語やスペイン語表記になっている場合は画面右上の(EN▼)から言語を英語に切り替えて下さい。
メールアドレスを入力 ⇒ パスワードを設定 ⇒ CREATE ACCOUNTをクリックします。
※パスワード作成時の注意事項:8文字以上、大文字を入れる事、数字を入れる事、特殊記号(!、#、&など)を混ぜる事
CREATE ACCOUNTをクリックすると、以下のページにかわります。
登録したメールアドレスに「do-not-reply@cbsa-asfc.cloud-nuage.canada.ca」よりVerification Code (6ケタの数字)が送られてきます。
これをVerification Codeへ入力し、VERIFYをクリックして次へ進みます。
③ 必要情報を入力
最初にアプリについての説明があります。
NEXTをクリックして一つ一つ確認するか、最初の画面でSkipをクリックして飛ばしても構いません。
《1》How are you entering Canada? (カナダへの入国方法は?)
Airをタップします。(もし、陸路での入国はLand、海路での入国はMarineを選択)
《2》Your Flight into Canada (フライト情報を入力する)
- 到着する空港を選択 ※トロントピアソン空港着の場合は到着ターミナルを間違えないように注意
- 搭乗する航空会社を選択
- フライトナンバーを入力
- 到着日を選択
右下の矢印をクリックして次へ進む
《3》 渡航の目的を選択①
- Frequent cross-border services
- Performance of essential services
- Medical support services
- Trade and transportation services
上記に当てはまる場合はYESを選択。
※通常の学生ビザやワーキングホリデーでの渡航はNOを選択します。
《4》 渡航の目的を選択②
Study (international student)を選択する。
右下の矢印をクリックして次へ進む
《5》トラベルドキュメントの登録
パスポートを選択します。
ガイドラインに合わせてパスポートを写真に収めるか、マニュアルで情報を入力します。
《6》Contact Info (連絡先を入力)
画面左:子どもや同行者がいる場合は「Add Another Traveller」をクリックし、情報を入力します。
画面右:電話番号と言語の選択
- Primary Phone Number:必ず連絡がつく電話番号を入力
- Secondary Phone Number:予備の連絡先電話番号を入力 (オプションなので空欄のままでも構いません)
- What is your official language of choice?:コミュニケーションが可能な言語として英語かフランス語から選びます。
右下の矢印をクリックして次へ進む
※14日間の自己隔離が必要な場合や、カナダ滞在中に連絡がとれる電話番号を入力します。
《7》ワクチン接種状況を入力
ワクチンを1回でも接種している場合は「YES」を選択します。
1回目のワクチン接種情報を入力、2回目も接種している場合は2回目の接種情報も入力します。
2回のワクチン接種証明書をアップロードします。
右下の矢印をクリックして次へ進む
《8》渡航に際しての義務への同意
・渡航72時間前の新型コロナウィルスの検査の陰性証明(5歳以上の渡航者全員)
・カナダ到着後、14日間の自己隔離プラン(免除されている渡航者でも隔離プランの提出は必須です)
など。
※これらのルールは変更となる可能性があります。
最新情報は必ずカナダイミグレーションのウェブサイトよりご自身でご確認下さい。
《9》PCR検査結果について情報入力
画面左:渡航の14日から180日前に遡りPCR検査で陽性結果が出たかどうか。⇒ 例としてNOを選択します。
画面右:渡航72時間前のPCR検査の陰性証明があるか。⇒ 例としてYESを選択します。
画面左:PCR検査の陰性結果を受けた国を入力 ⇒ 例として日本と入力します。
画面右:渡航前の14日間で渡航者本人、または同行者が日本以外の国へ訪れたか。 ⇒ 例としてNOを選択します。
④ 隔離プランを入力
画面真ん中:渡航後14日間(もしくはそれ以上の期間)の隔離を行える滞在先を確保しているか? ⇒ 例としてYESを選択します。
画面右:他社との接触を避けられる滞在先かどうか ⇒ 例としてYESを選択します。
画面左:隔離期間中、滞在先を出る事なく食料品や衣料品、その他生活必需品の入手が出来る状態か ⇒ 例としてYESを選択します。
画面右:隔離期間中に65歳以上の高齢者、身体の弱い人や持病がある人等と接触する可能性があるか ⇒ 例としてNOを選択します。
画面左:隔離施設に、医療従事者、弁護士、警察官、消防士、老人ホームの清掃業、食品関係、ボランティアに携わる人がいるかどうか ⇒ 例としてYESを選択します。
画面右:隔離先はホステル、グループホーム、学生寮(隔離用の部屋を除く)、他者と共同利用するアパート、シェアハウス、他者と共有するリビングでの滞在かどうか ⇒ 例としてNOを選択します。
《12》隔離先の情報入力
滞在先の種類を選択 ⇒ ここではStaying with friends or familyを選択します。
その他必要情報 (住所等)を入力します。
⑤ 現在の健康状態を入力
画面真ん中:渡航者本人、または同行者に咳、発熱、呼吸のしづらさの症状があるか ⇒ 例としてNOを選択します。
画面右:登録内容の確認 ⇒ 到着空港、到着日、電話番号に間違いが無いか確認します。
情報に間違いが無ければ「Submit」をクリックします。
「Submit」をクリックするとレシート番号が表示されます。
出入国の際に必要となりますのでスクリーンショットを撮っておきましょう。
これでArriveCANの登録は完了です。
●空港でバタバタしない為にもしっかりと事前に準備を!
入国時に審査官からArriveCANアプリについて聞かれますので、出国前に予めダウンロードし、必要事項を入力しておくようにしましょう。
入国規制がかかっている事から入国審査にもいつもより時間がかかっています。
手続きを出来るだけスムーズに進める為にもしっかりと準備をして渡航しましょう。
コロナウイルスに関する現地の情報等、気になる事はお気軽にお問い合わせ下さい。
#カナダ留学 #ArriveCAN #渡航
最近のブログ
-
2025年9月25日(木)
-
2025年9月11日(木)
-
2025年9月2日(火)
-
2025年8月7日(木)
-
2025年7月31日(木)
-
2025年7月18日(金)







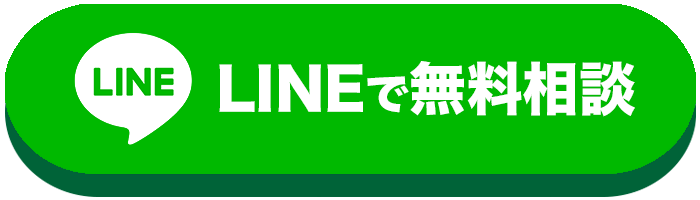
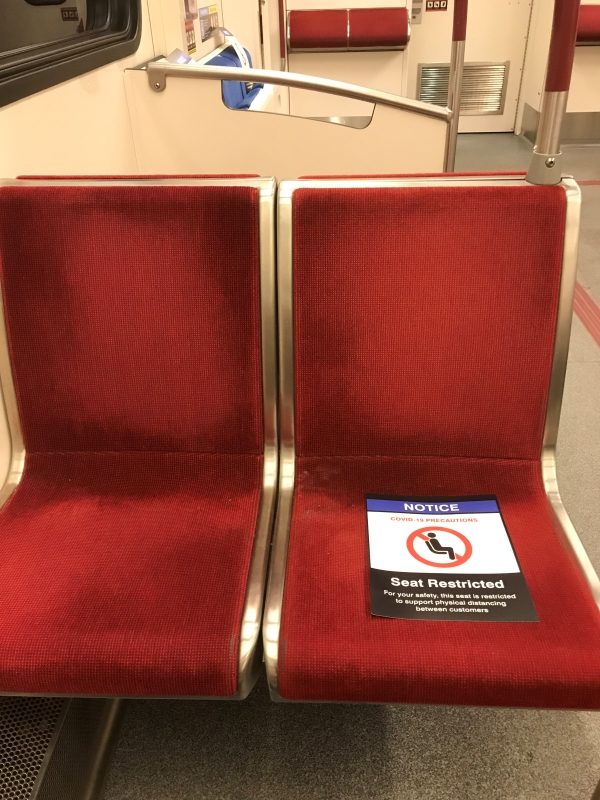


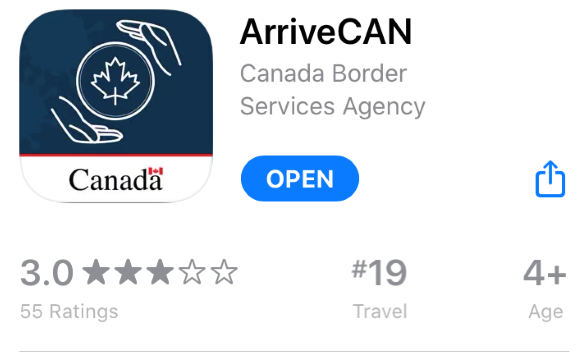
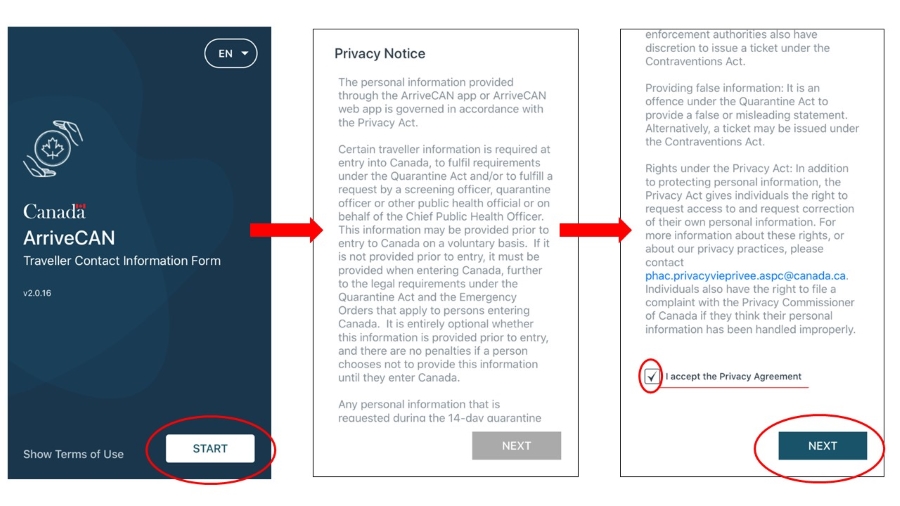
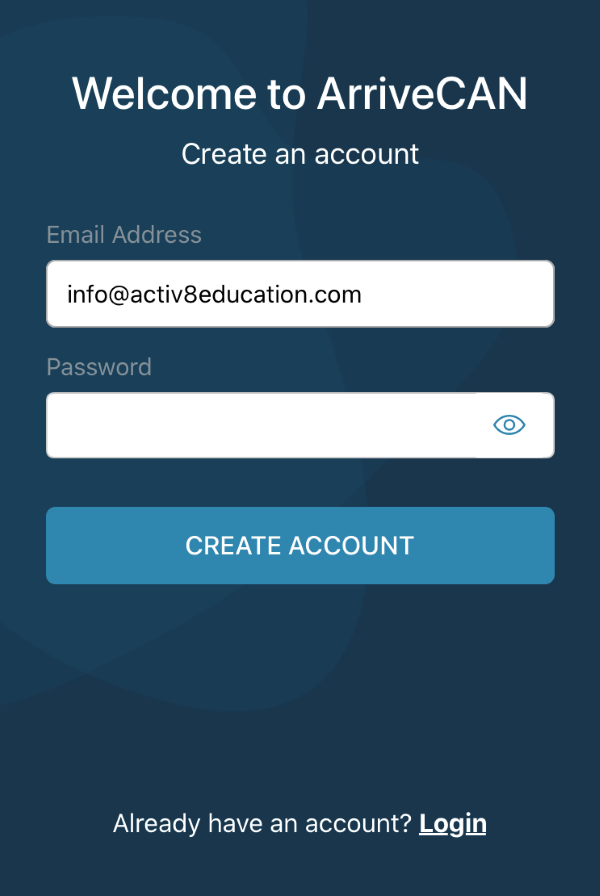
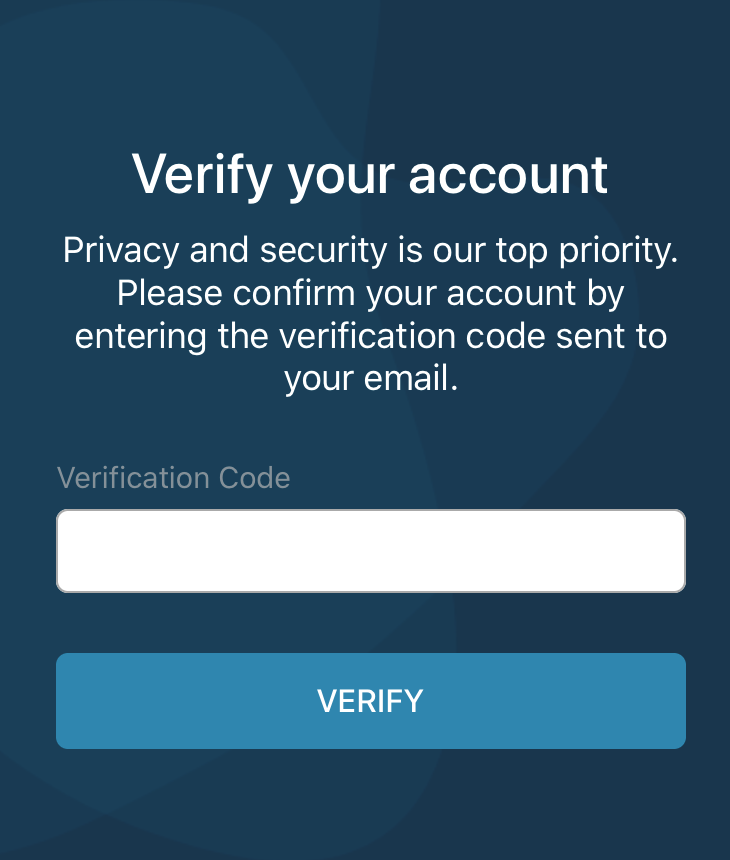
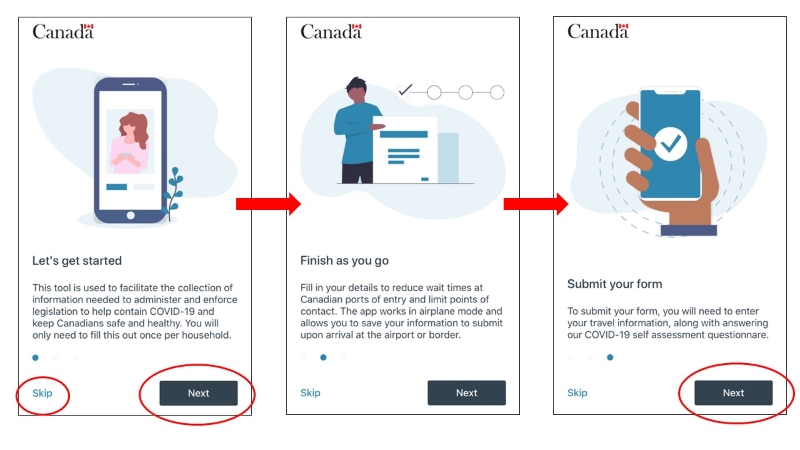
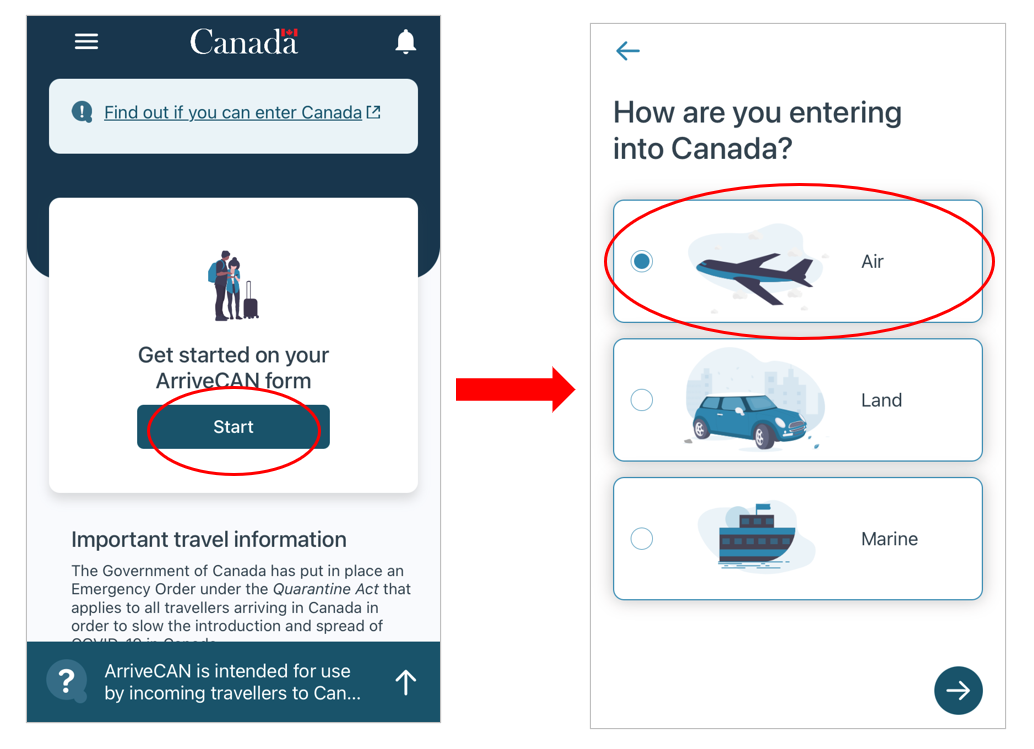
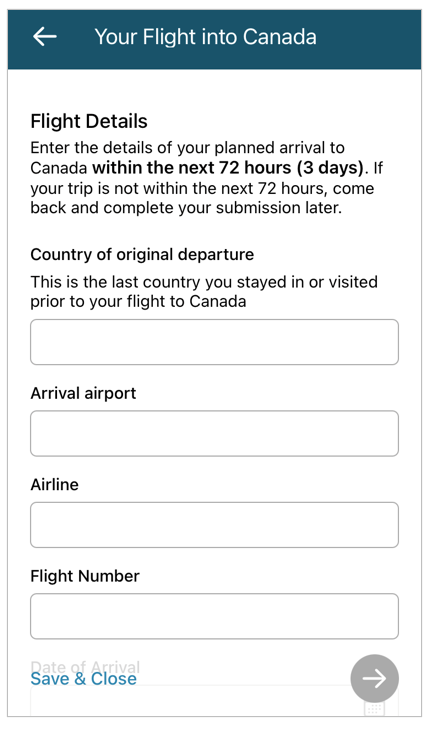
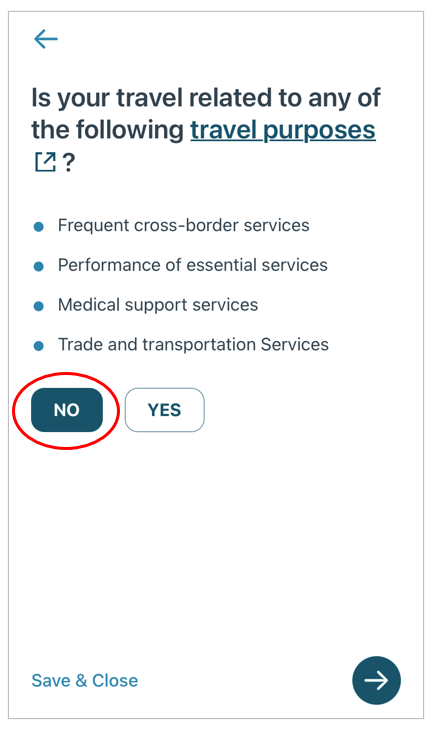
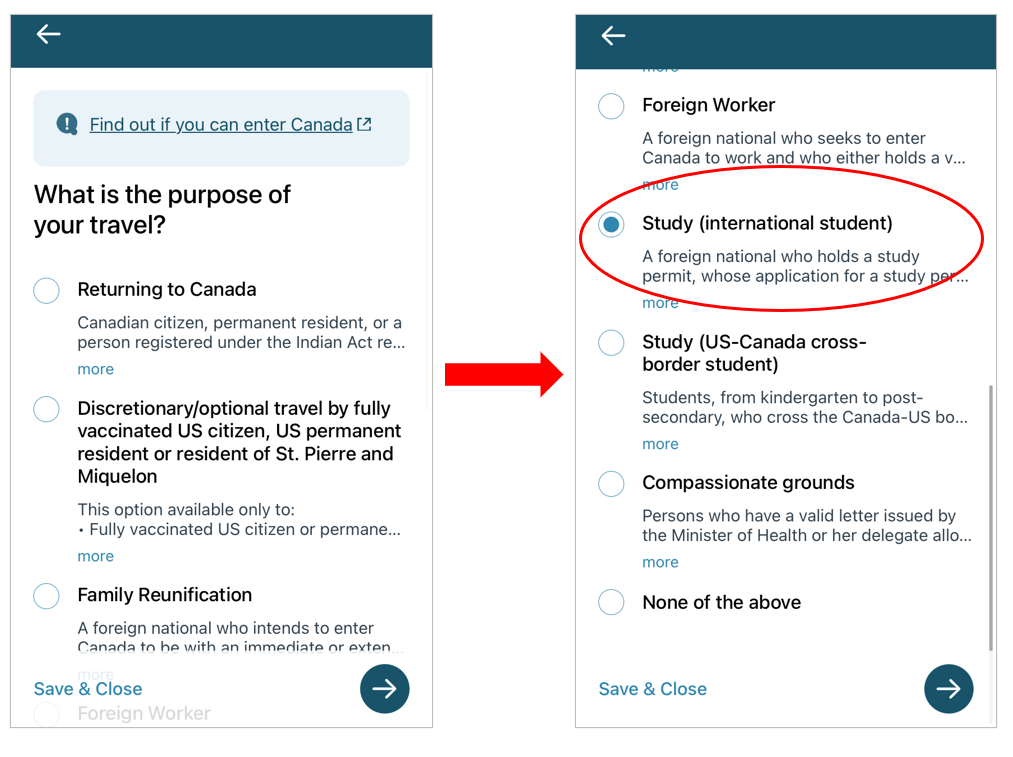
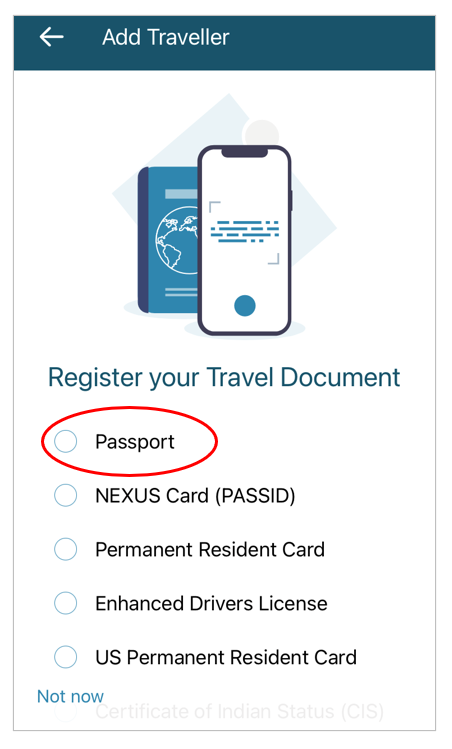
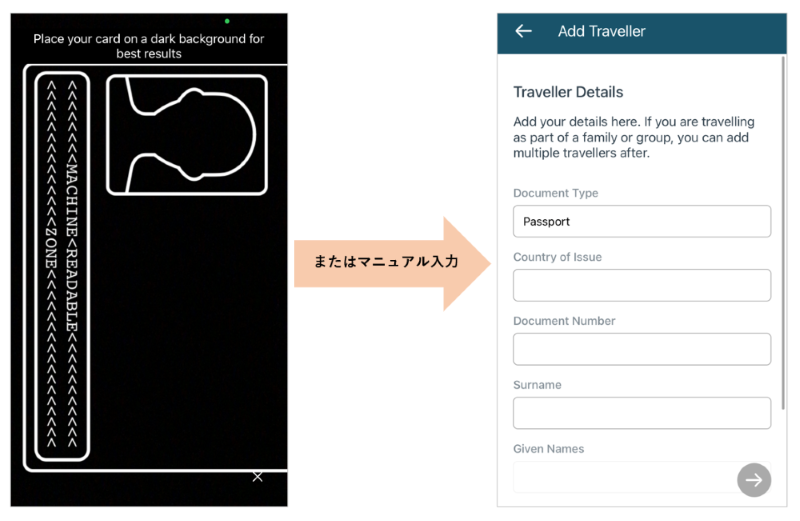
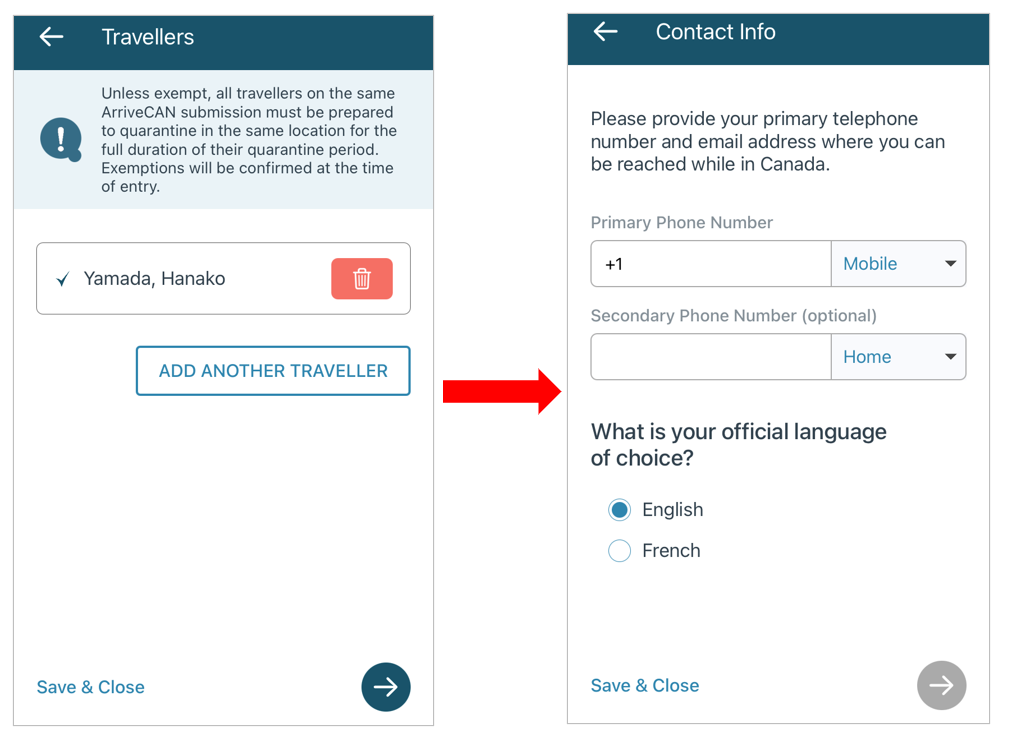

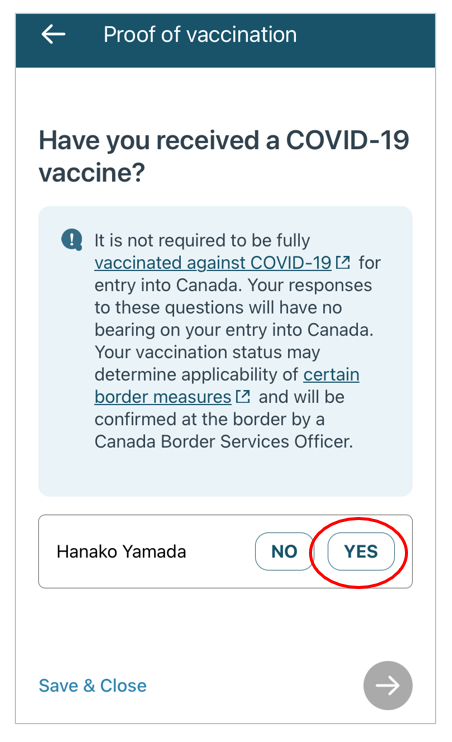
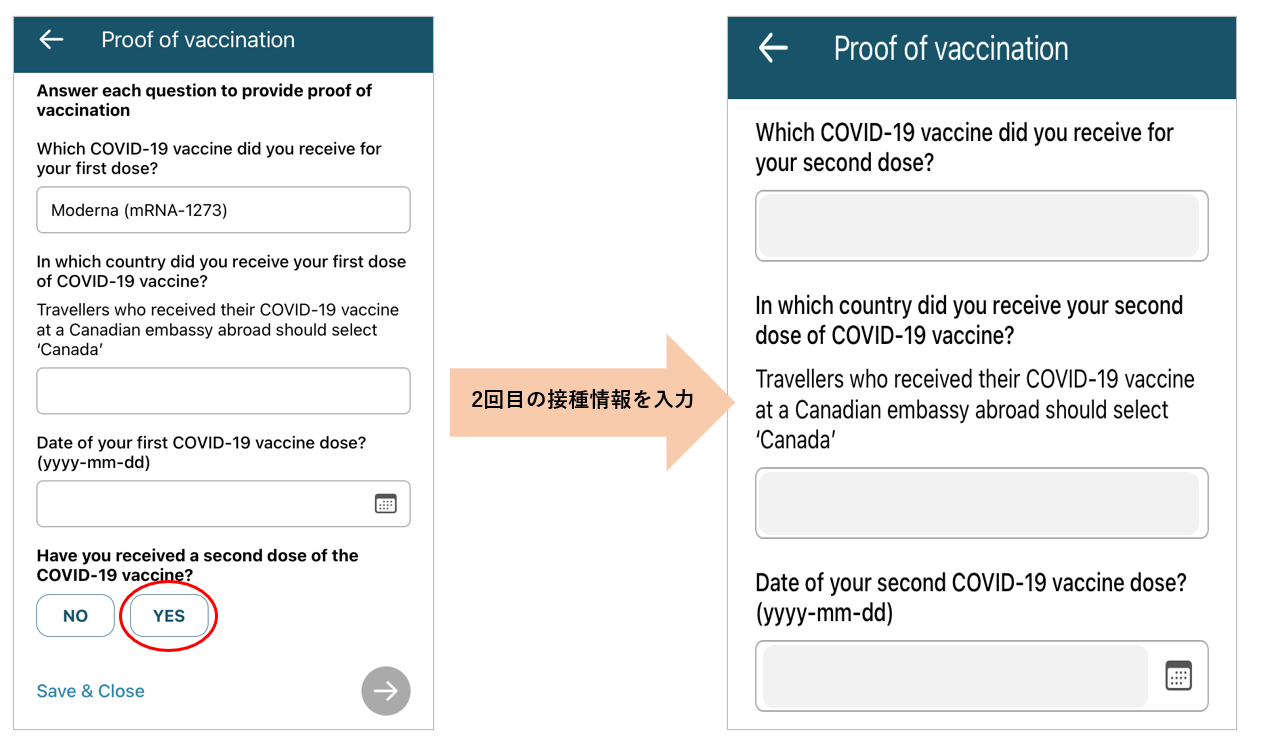
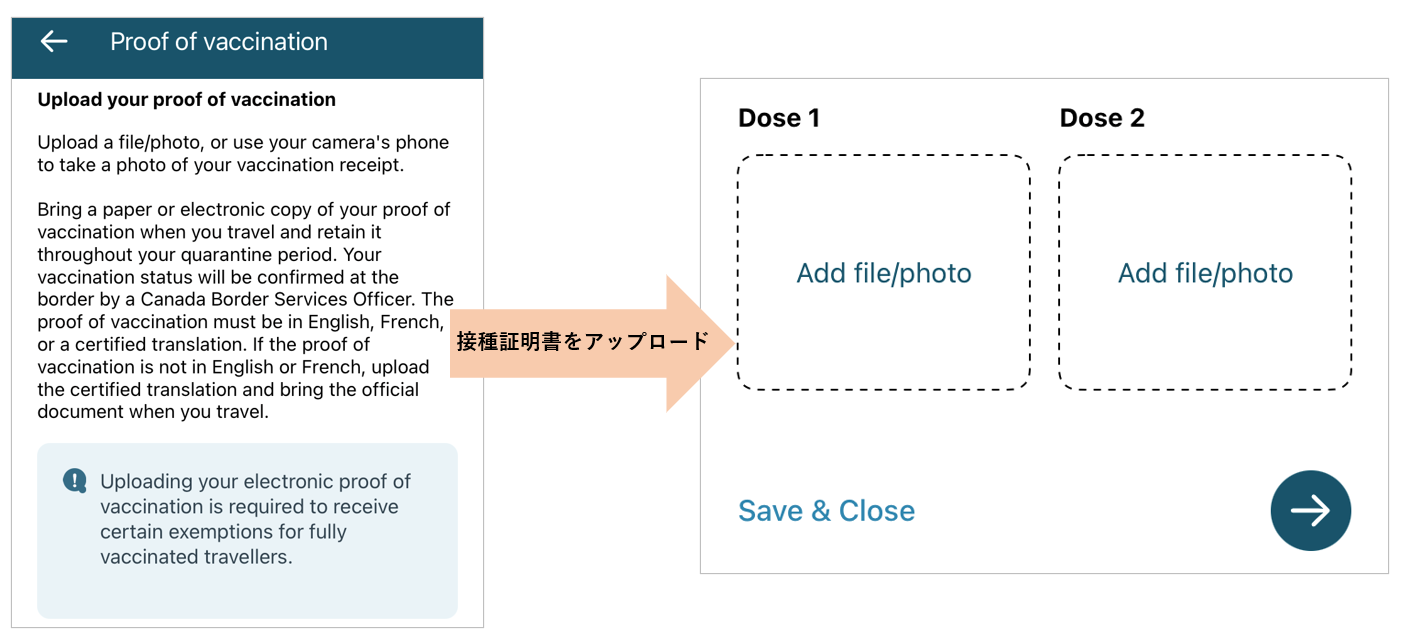
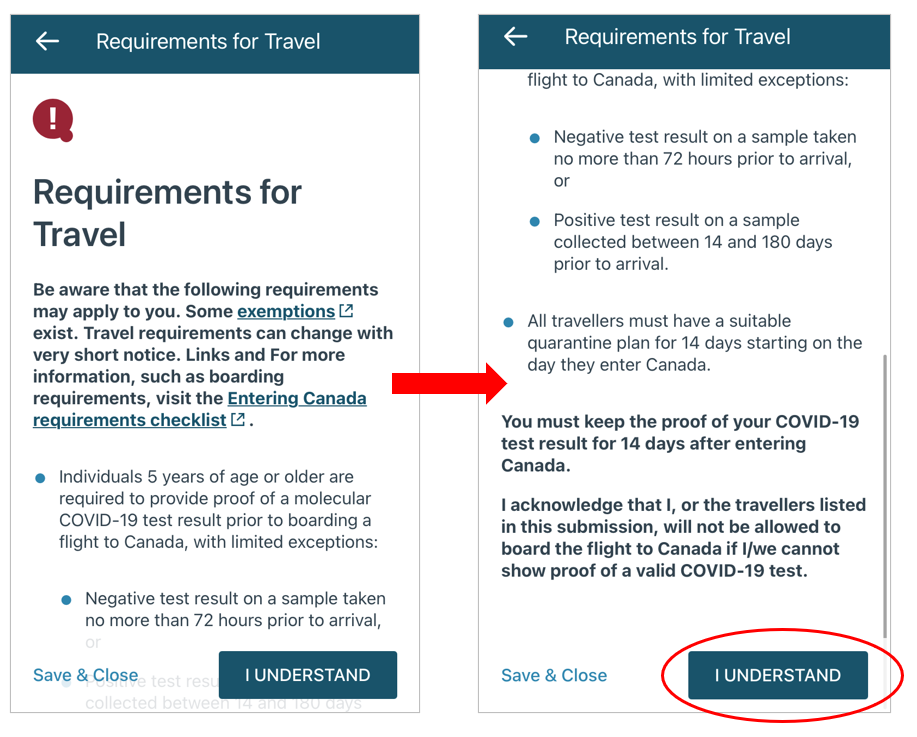
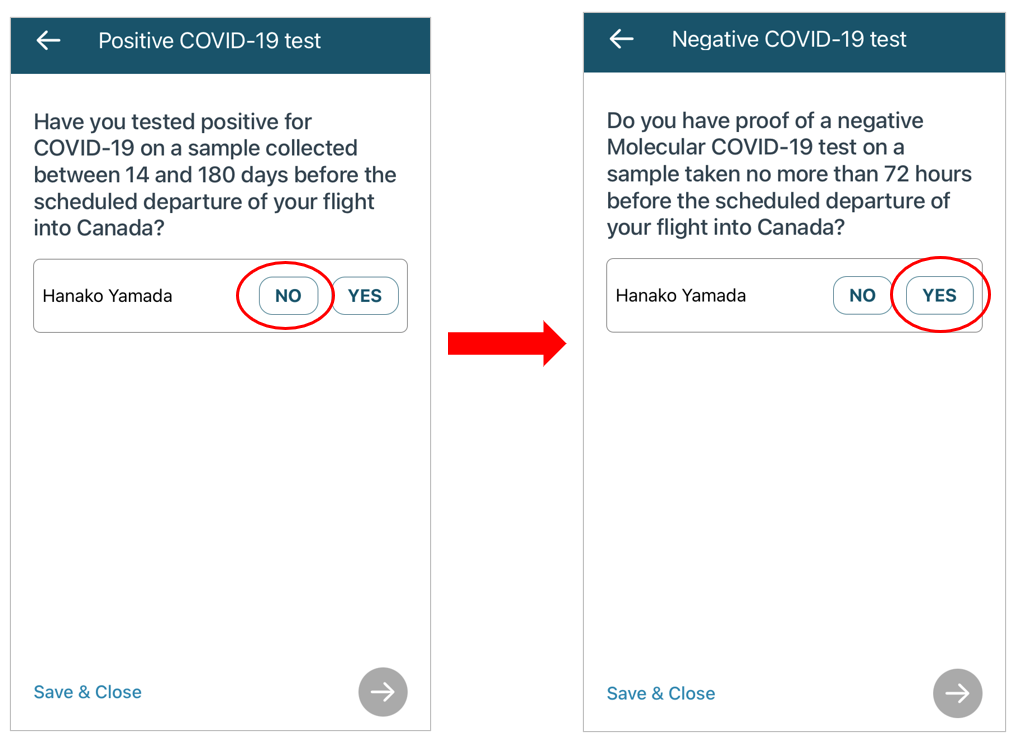
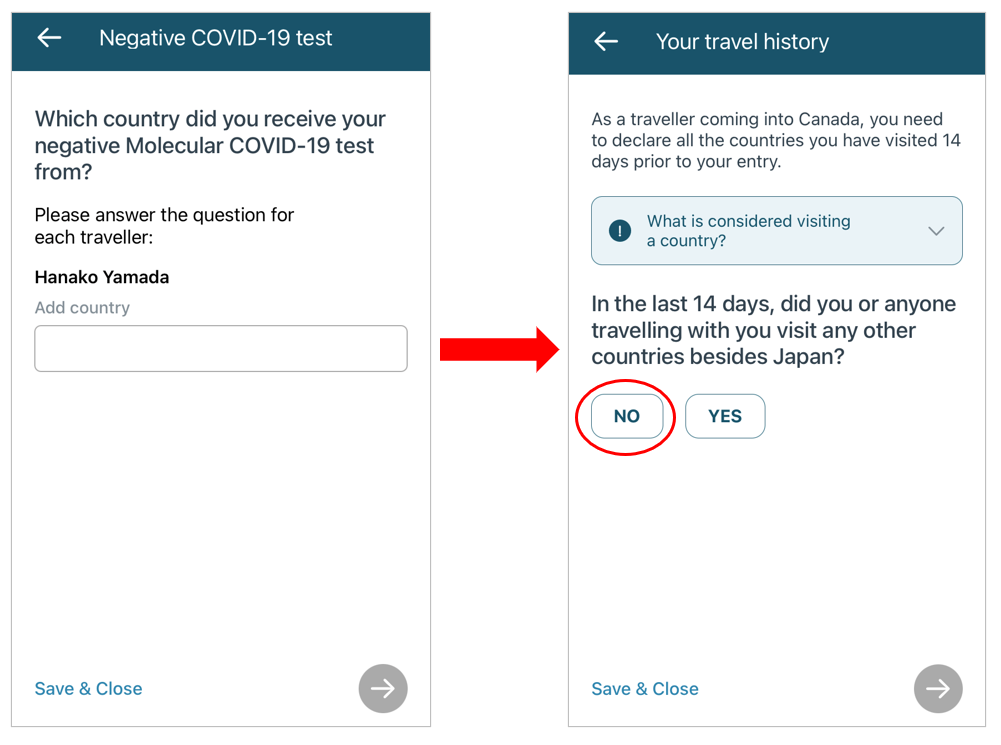
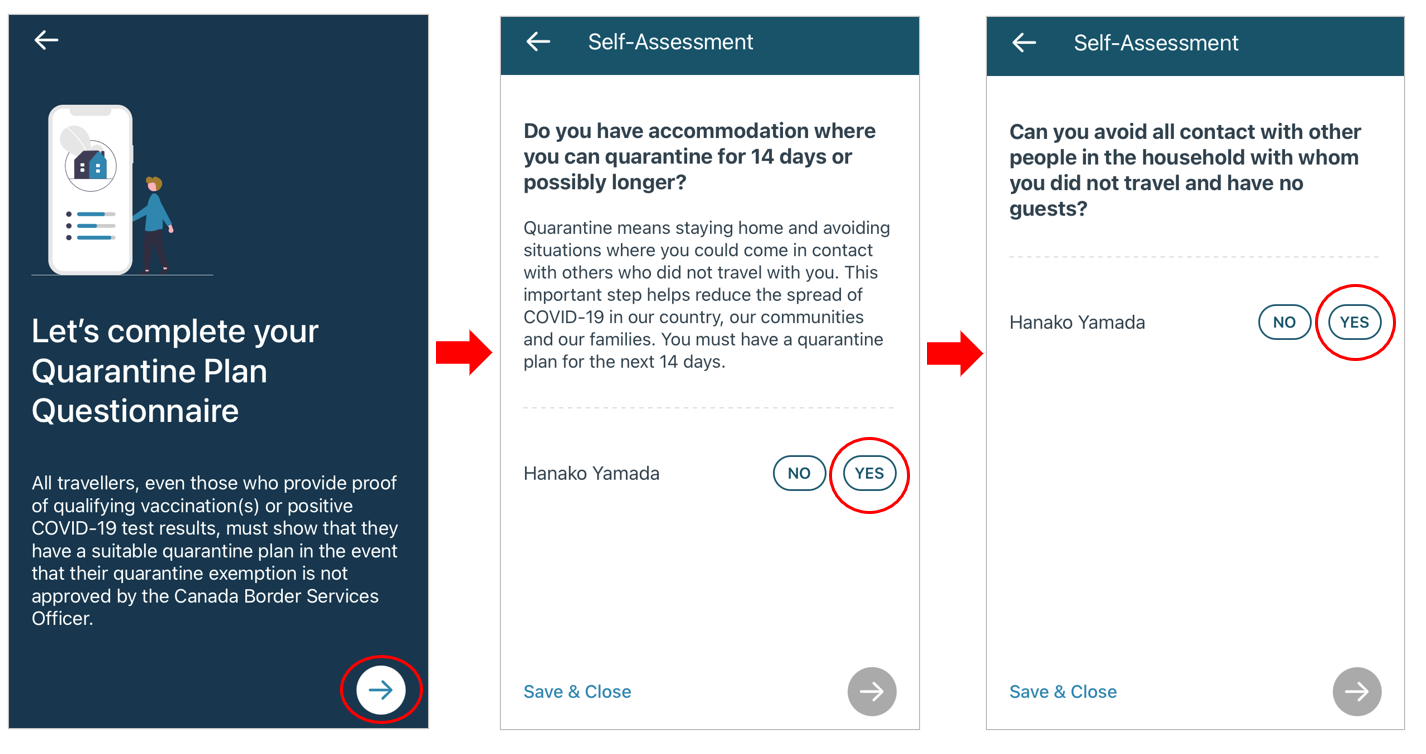
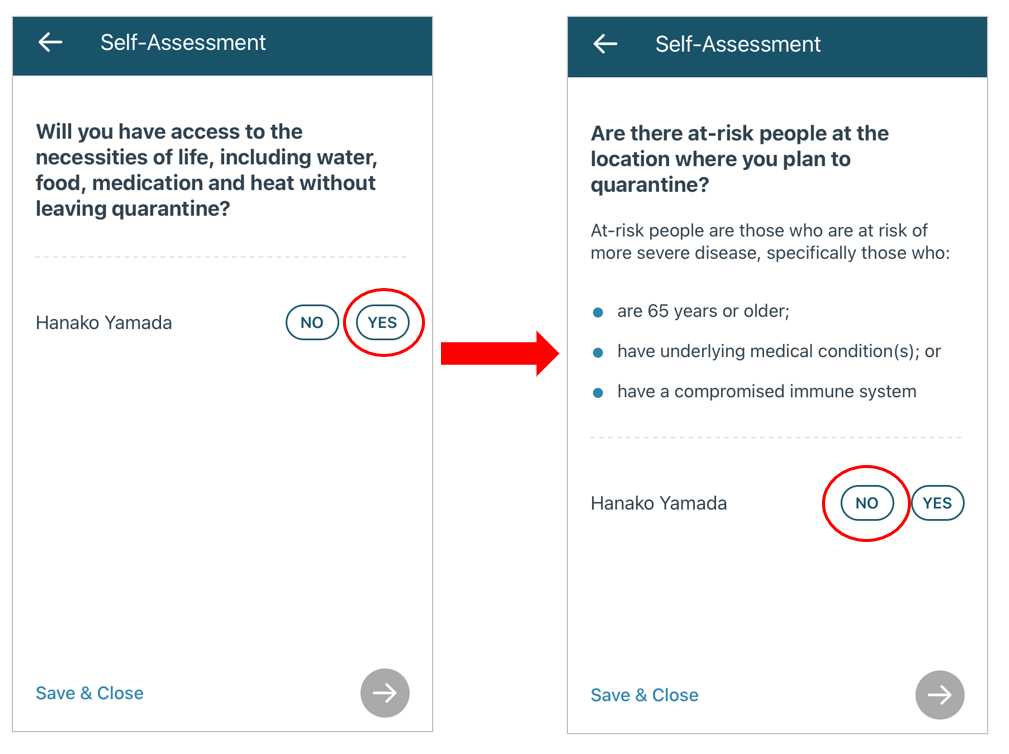
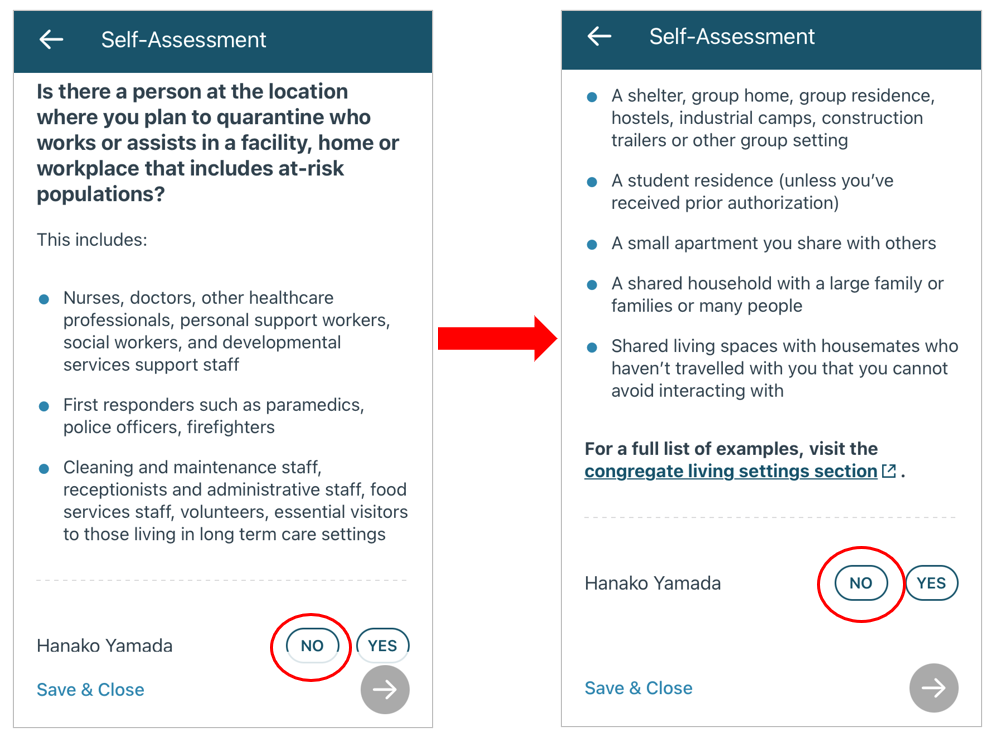
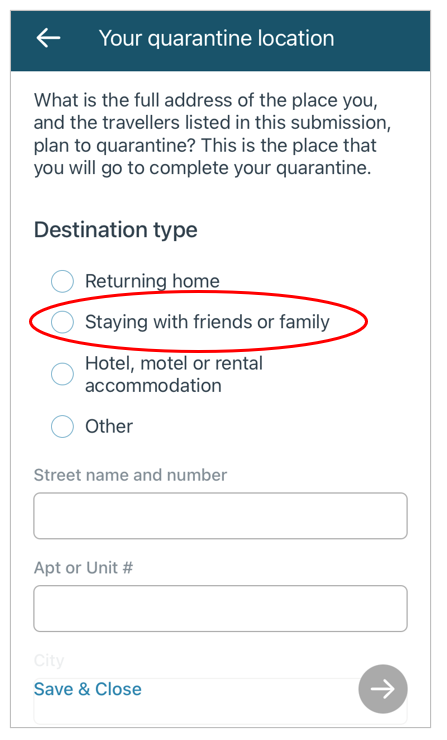
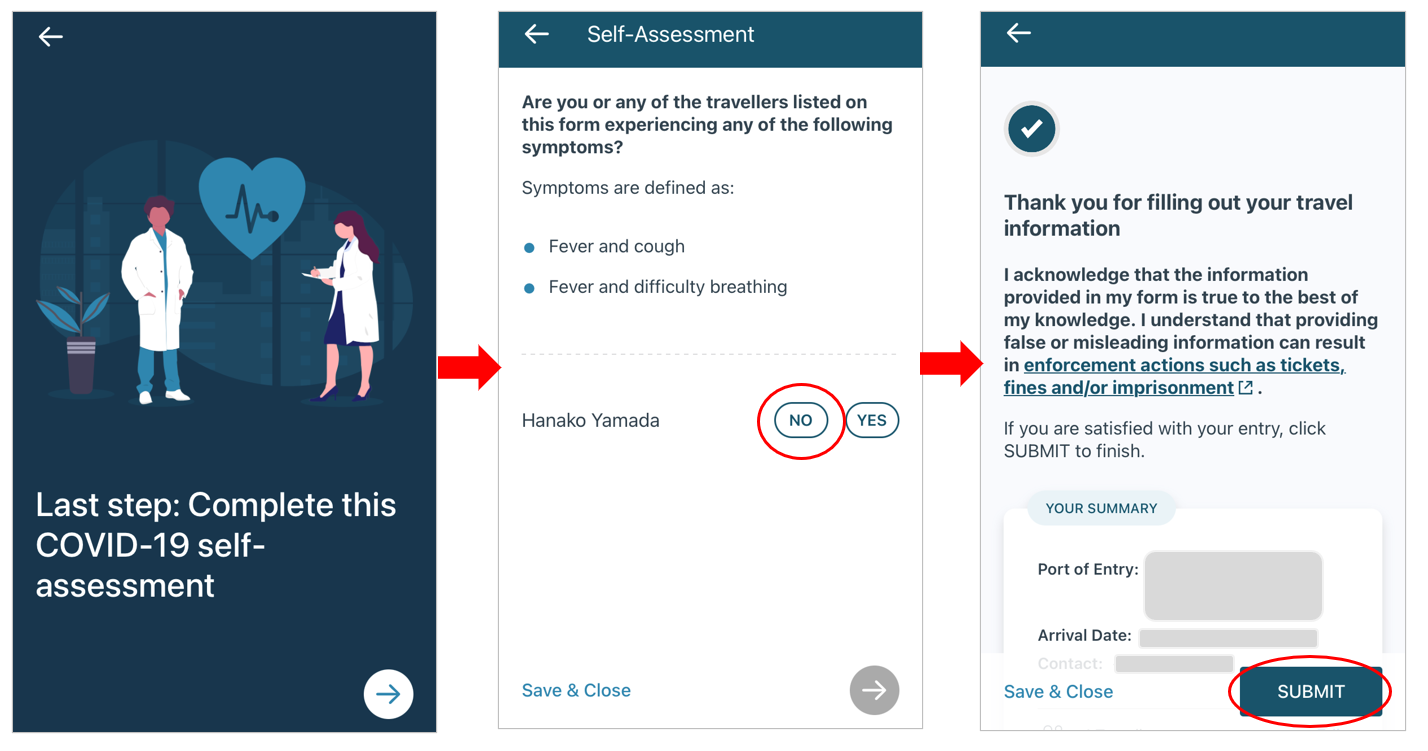

画像-300x158.png)